Basic Object Recolor for Sims 2
Download SimPE
After the download is complete, install SimPe. Read the warnings on using Simpe. It is possible to corrupt your game files if you change the wrong values. Remember to back up your files if you plan on exploring SimPE.
During the installation process you will also be given a list of software that you may want to download and install.
- Micrsoft .Net 1.1 is required for SimPE to work.
- For better compression results download and install Nvidia DDS Ultilities.
- Color Options Enabler Package is available at the SimPe homepage.
You will need Graphics software to recolor the exported graphics file. I use Photoshop, but Paint Shop Pro and other software also works just as well. With many graphics programs, there is a free trial. Or you could try free software if you do not already have another program to use.
Start SimPE
After the required software is downloaded and installed, start Wizards of SimPE. The shortcut is located in the SimPE folder under your list of programs in Windows. Click on Recolors, this allows you to recolor Maxis objects. It will take some time to move to the next screen.
Choose Object to Recolor
For this tutorial, we will choose an object that very few colors. In the future, when you decide to recolor objects with multiple colors, you will need to you use the magic wand or select tool to change parts of the objects. This time we will keep it simple possible. Click the 'Sofa by Club Distress' then, Click Next.
Select Fabric to Recolor
Scroll down the possible fabrics to recolor and click the ivory one. Make sure Autoselect matching textures is checked. Click Next.
Export Files to Recolor
Select the displayed file, it should be the ivory sofa file. Click the Export Button. You will be prompted to save the file. Create a folder just for your recolors, in 'My Documents' or another place you feel comfortable with. Name the file 'sofa_distress' since that is the object's name in the game.
Open Favorite Graphics Program & Modify
Since is the time you will need a graphic editing program. For this tutorial, I am using Photoshop. The tools we will be using can be found in other graphics software.
Start your favorite editing program and open the sofa distress file.
Zoom in wood that is top, center of the file. Using the Rectangle Marquee Tool (or another selection tool), select the brown wood.
After the selection is made, choose Select from the file menu - then Inverse (or Invert). The fabric of the sofa will now be selected and ready to be edited.
Changing the Object's Color
Next, create an Adjustment layer by going to the Layer Menu - New Adjustment Layer - Hue/Saturation. A screen will appear with sliders for Hue, Saturation, and Lightness. Experiment with the sliders until you get the color you desire.
If you cannot create an adjustment layer, you can also check under Image for Adjustments and change the background layer directly. In some software, you may have to duplicate the original layer first. This can usually be done by right clicking the layer in the layer palette.
Merge layers before saving: Layer - Merge Visible.
Save your work. Make sure it is in png format. In Photoshop I used Save for the Web, and choose png under settings.
Import Recolored Object File
Go back to SimPe and click the Import button. Select the edited file and click Open. Once it is imported click Next.
Give Object a Name and Finish
Enter a filename for your newly recolored sofa. Give it a name that is something you will remember as yours. I named mine green_distress_sofa_courtney. This way I know the color and the base object.
Click Finish. The object will be saved and be appear in "The Sims 2."
Congratulations! You have recolored your first object for "The Sims 2."


















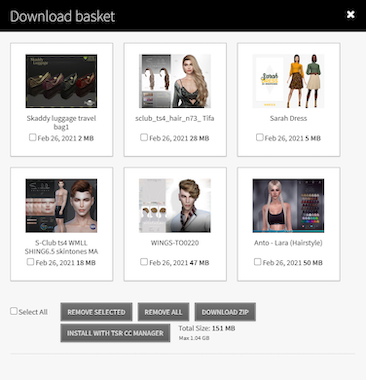
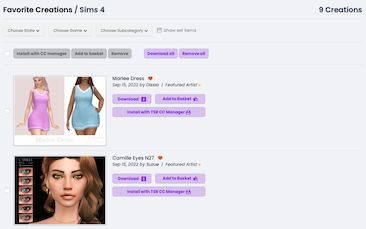


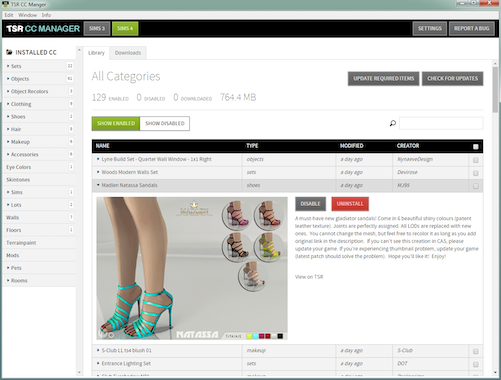
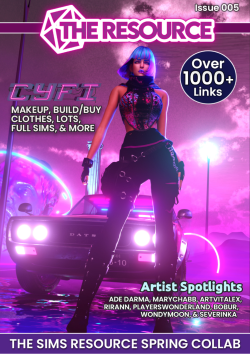

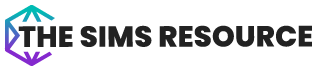


 Limited Time Offer
Limited Time Offer
 For a limited time only, we’re giving away a free
For a limited time only, we’re giving away a free 







